Sostituire hard disk con SSD
Fonte: https://www.ilsoftware.it/articoli.asp?tag=Sostituire-hard-disk-con-SSD-come-fare-senza-reinstallare-tutto_11527
Sostituire hard disk con SSD: spostare il sistema operativo senza reinstallare
Abbiamo detto che sostituire l'hard disk con un'unità SSD è una delle operazioni di upgrade hardware che permettono di ottenere nell'immediatezza risultati tangibili in termini di miglioramento delle performance.In passato, clonare il contenuto di un hard disk su SSD non è mai stato semplice. I dischi SSD sono solitamente meno capienti rispetto agli hard disk tradizionali: una volta, quindi, era necessario effettuare non pochi "equilibrismi" per passare ad un'unità a stato solido.
Per sostituire un hard disk tradizionale con un SSD, suggeriamo l'utilizzo di AOMEI Backupper, software per il disk imaging (consente di creare l'immagine del contenuto di interi dischi e partizioni) che abbiamo più volte presentato: Backup del sistema con AOMEI Backupper Standard 2.0; Passare file da PC a PC con PE Builder e Backupper.
Per clonare un disco SSD su unità SSD è sufficiente selezionare Clone dall'interfaccia di AOMEI Backupper quindi Disk clone.
Non è necessario che l'unità SSD di destinazione sia più capiente dell'hard disk tradizionale: è sufficiente che l'SSD abbia una capacità sufficiente per ospitare i dati effettivamente memorizzati sul vecchio hard disk.
Scegliendo Partition clone è possibile copiare sull'unità SSD il solo sistema operativo e, in particolare, la partizione in cui è installato.
È interessante notare che la procedura di clonazione della partizione contenente il sistema operativo può essere avviata senza abbandonare Windows, direttamente dall'interfaccia di AOMEI Backupper: penserà infatti l'applicazione a riavviare il sistema, se necessario, per copiare correttamente tutti i dati da un'unità all'altra.
Clonare il sistema operativo su unità SSD
Prima di avviare la clonazione del sistema operativo su unità SSD, è necessario ovviamente collegare tale unità al sistema in uso.Dopo aver spento il sistema, bisognerà installare l'unità SSD collegandola ad un connettore SATA libero sulla scheda madre. In alternativa, è possibile collegare temporaneamente l'unità SSD al sistema utilizzando un adattatore USB-SATA: in questo caso, tuttavia, l'operazione di copia dei dati sarà molto più lenta (se il sistema in uso è dotato di una porta USB 3.0, assicurarsi almeno di utilizzare un adattatore USB 3.0).
Connessa l'unità SSD, si potrà riaccendere il sistema ed avviare AOMEI Backupper.
Dopo aver cliccato su Clone quindi su Disk clone, si dovrà selezionare il disco di origine, contenente il sistema operativo (di solito contiene una partizione contrassegnata con la lettera identificativa C:).
È interessante notare come, in questo caso (ma è una situazione molto comune), in cima all'unità di origine sia presente una piccola partizione da 100 MB ("partizione riservata per il sistema"): ne abbiamo parlato nell'articolo Partizione riservata per il sistema di Windows 7: che cos'è, a cosa serve e come può essere eliminata.
Cliccando su Next, bisognerà quindi scegliere l'unità SSD di destinazione.Nell'ultima schermata viene offerto un resoconto sull'attività di clonazione che verrà espletata cliccando sul pulsante Start clone.
Passando da un disco fisso tradizionale ad un'unità SSD è importante attivare la casella Align partition to optimize for SSD. L'allineamento di un SSD,
infatti, è un'operazione che va eseguita una sola volta, quando cioè si
installa il sistema operativo oppure, come nel nostro caso, quando si
effettua la clonazione di una partizione già esistente.
La procedura
di allineamento di un SSD permette di assicurarsi che un settore logico
cominci esattamente all'inizio di una “pagina fisica” dell'unità a stato
solido. Evitando l'allineamento, il settore può oltrepassare i limiti
della pagina implicando, nel caso delle operazioni di scrittura, una
scrittura aggiuntiva riducendo le prestazioni dell'SSD.
La chiave di
volta per ottenere un allineamento ottimale consiste nel saltare il
primo blocco fisico che è solitamente chiamato "erase block size": si tratta della dimensione minima del blocco dati sul quale interviene il controller del disco quando sposta le informazioni.
Solitamente viene utilizzato il valore di 1024 KB perché generalmente "sicuro".
Attivando la casella Align partition to optimize for SSD, penserà AOMEI Backupper ad effettuare l'allineamento dell'unità SSD.
AOMEI
Backupper s'incarica di creare le partizioni sull'unità SSD di
destinazione riducendone le dimensioni compatibilmente con lo spazio
disponibile ed il quantitativo di dati da memorizzare.
Le partizioni presenti nel disco di origine vengono riproposte nell'unità SSD adeguandone proporzionalmente le dimensioni.
Nel caso in cui fosse presente la partizione riservata per il sistema, suggeriamo di fare clic su Edit partitions on the destination disk, selezionare Edit the partitions on this disk quindi ridurre a 100 MB la dimensione della partizione riservata.
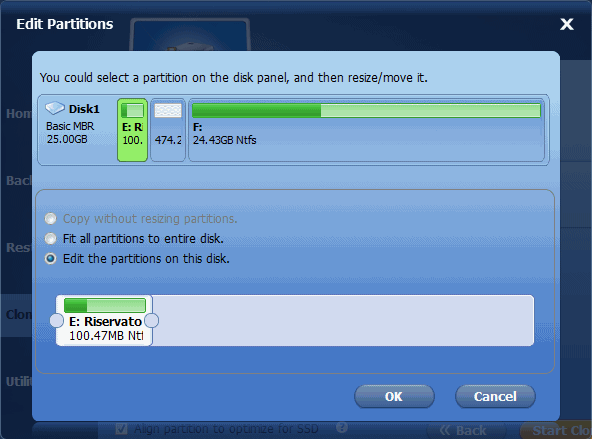
La dimensione delle altre partizioni dovrà poi essere manualmente regolata agendo sulle apposite "maniglie" in modo tale che sull'unità non resti spazio non allocato.
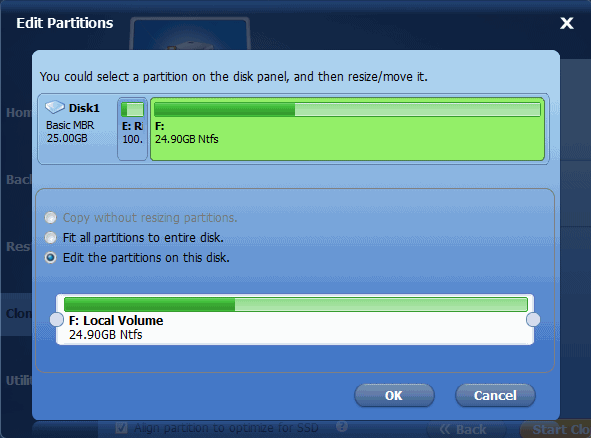
Dopo aver fatto clic sul pulsante OK, si potrà così dare inizio all'operazione di clonazione vera e propria (pulsante Start clone).
Non appena la copia dei dati verrà completata, AOMEI Backupper mostrerà un messaggio confermando il successo dell'operazione.
A
questo punto, per concludere la procedura, sarà sufficiente
disconnettere il vecchio hard disk e collegare alla porta SATA da
quest'ultimo utilizzata il cavo dati dell'unità SSD.
Il vecchio hard
disk può essere collegato ad una porta SATA libera in modo da essere
ancora utilizzabile, ad esempio, per la memorizzazione dei dati.
Una volta controllato che tutto funziona per il verso giusto, si potrà eliminare il contenuto del vecchio hard disk e creare una o più partizioni per la memorizzazione dei dati.
Allo scopo è possibile utilizzare semplicemente l'utilità Gestione disco di Windows, avviabile digitando gestione disco nella casella Cerca programmi e file del menù Start o dalla ricerca della charm bar di Windows 8 e Windows 8.1.
Dalla finestra di Windows che permette la gestione delle partizioni si potranno eliminare i volumi presenti sul vecchio hard disk e crearne di nuovi. Prima di procedere, comunque, suggeriamo di verificare che la clonazione sia avvenuta con successo.
Nell'articolo Spostare il sistema operativo su un disco SSD con AOMEI Partition Assistantavevamo a suo tempo utilizzato la funzionalità Migrate OS di AOMEI Partition Assistant, altro software che consente di giungere al medesimo risultato.
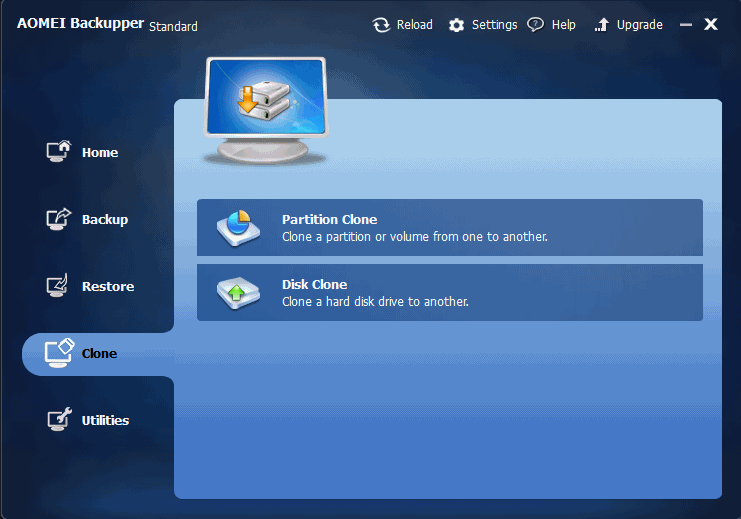
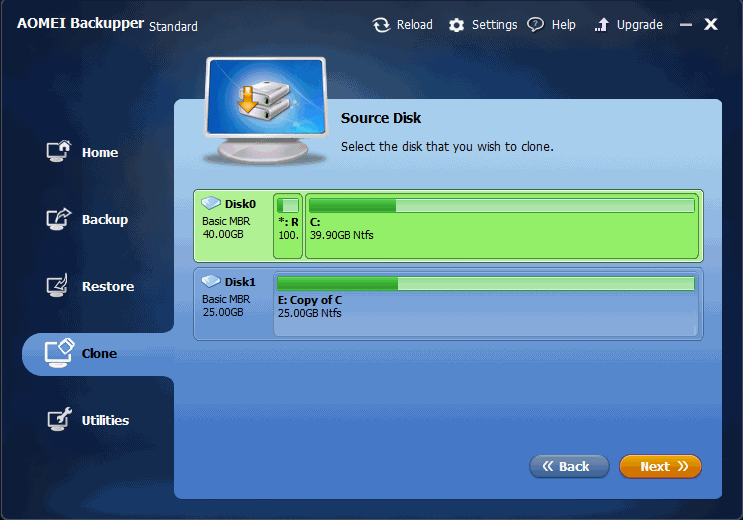
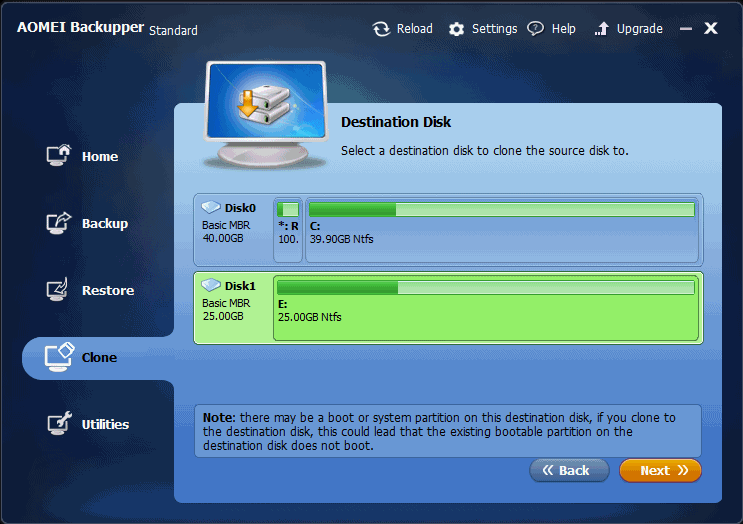
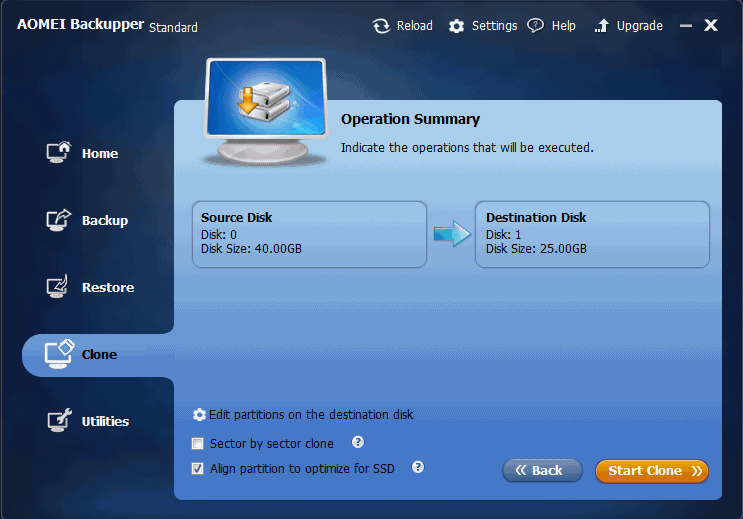

Commenti
Posta un commento
Solo soluzioni pratiche e/o suggerimenti, migliorie, proprie esperienze. Grazie